Disable Attachments Uploading to Onedrive in Outlook.com
This blog article is a brusque guide on how to rapidly adhere a OneDrive file to your Outlook email using a macro in Shared Email Templates.
Frankly speaking, I practise non consider myself an experienced user just sending Outlook emails is an essential workflow of my everyday life. What about you? At present imagine how excited I was to become a new helpmate. Spend a few minutes of your time to read about Shared Electronic mail Templates or endeavour it out to suspension your routine and reduce time spent on letters. The add together-in is really handy since you can become access to this app from any device and work on Outlook for Windows, for Mac, or Outlook online. What I practice: I brand upwardly my ain templates, save them and apply whenever I need, or create a team to share common patterns with my co-workers. What is even more amazing, the add-in lets you equip templates with multiple macros and personal shortcuts.
With the assistance of 1 of them, attaching OneDrive files to Outlook messages is not a headache anymore. You tin insert your documents, images and videos smoothly, without doing information technology manually every fourth dimension merely only by clicking a template header:
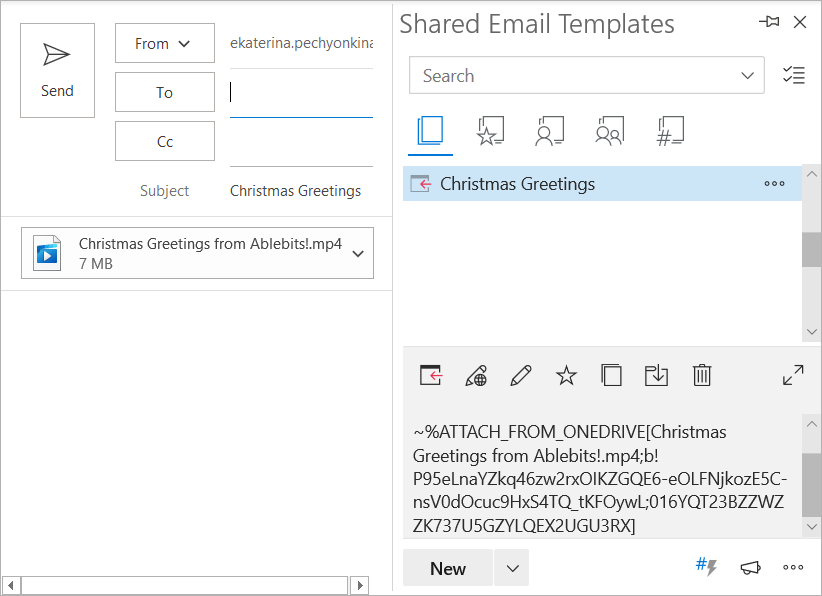
That'due south like shooting fish in a barrel and fast, isn't it? Then, let us get into details to learn what exactly we need to do.
Sing in to OneDrive and create a place for sharing
OneDrive is a widely known and used cloud storage platform, still, if you accept never heard nearly information technology before I will give you lot a hint how to find information technology:
- Open your browser and sign in to function.com.
- Hit the launcher icon to view the installed apps.
- The Blue Deject sign to the right of Outlook is what nosotros are looking for, so go ahead and click on it.
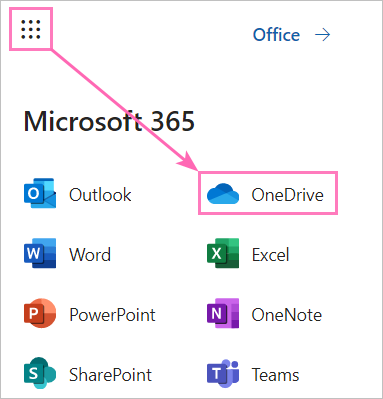
Annotation. If you lot are unlucky and OneDrive is non preinstalled by your Windows 10 please don't surrender, the instructions are hither.
Keeping up with the line, we share created templates with our teammates in our Outlook add-in, hence we are to share the attachments included in them. The easiest solution would be to create a special binder in your corporate OneDrive to collect your files in 1 common place (personal OneDrive is not an pick when you have a team, correct?). Simply tap the New icon in the top menu to add together a folder and proper noun it as you wish:
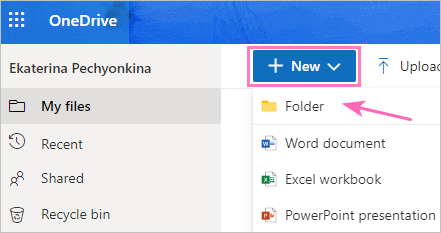
To proceed and upload the necessary items double-click on your folder and utilise the Upload button, that is easy and quite clear:
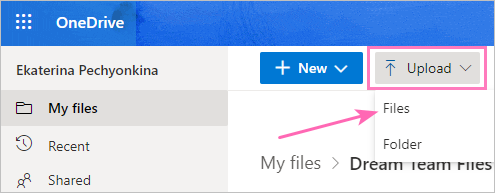
BTW, you can simplify the thing by just opening your File Explorer, selecting the files you desire to upload, and dragging them to OneDrive window.
If you are done uploading, right-click on your folder and you volition be provided with the set up of options and choose Manage admission:
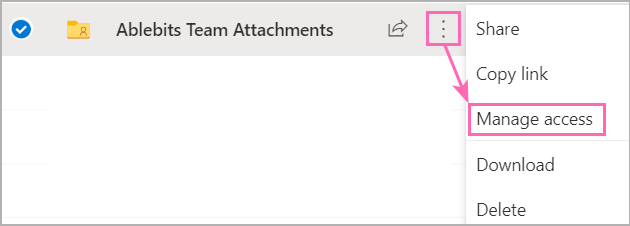
Move to Direct Access to include the names of the teammates who will piece of work with these attachments:
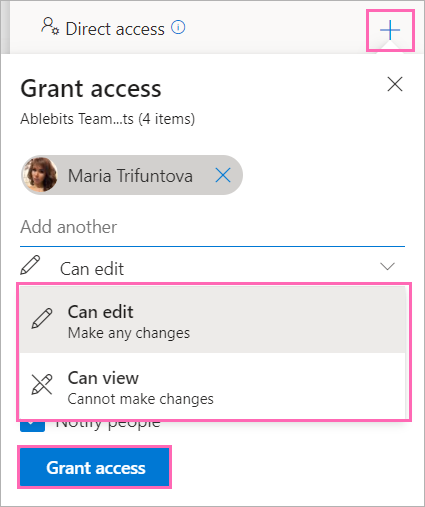
Feel free to manage their editing permissions on the spot if required.
Now hit Grant access to wind up everything and the attached files would be available for your colleagues when applying the templates.
Use the ~%ATTACH_FROM_ONEDRIVE[] macro
Well, it is high time to use our macro and if you've prepare everything correctly the procedure would be polish and user-friendly. Go back to your Outlook > New Email, open the Shared Email Templates pane and start with a new template:
- Click the Insert macro push, find and select the ~%ATTACH_FROM_ONEDRIVE[] macro from the drop-down listing:
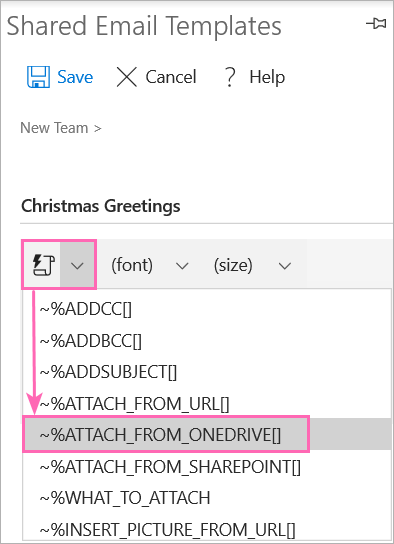
Tip. Direct on the add together-in volition ask to log in to your OneDrive account to access your files and folders. This step is a normal behavior and must not be ignored.
- Navigate to the file y'all need to attach and press Select:
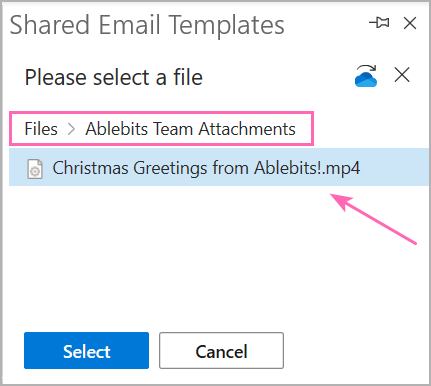
When you select this macro, the add-in builds a unique path and displays information technology in square brackets []. Please do non modify or manually change this link, the macro won't piece of work at all. :) I know, the issue looks awkward, but please go along it as is:

- Hitting Salvage and use this template as many times as you like:
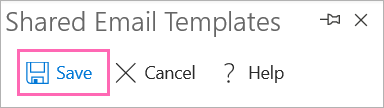
The macro will exercise the task for you lot and attach the file without actress manual effort from your side.
Transparent warnings
Y'all might get this bulletin when creating or editing a template:
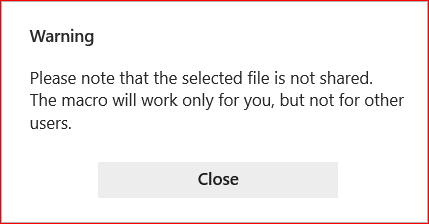
Don't trouble most it, this reminds yous to exist overnice and share the file you intend to attach, otherwise your teammates will get the below error:

I tried my best to be elementary and precise in this article to walk you through the procedure. Encounter y'all in my next mail near attaching files from SharePoint. And, dear all, your comments or questions would be much appreciated.
Yous may also be interested in:
Source: https://www.ablebits.com/office-addins-blog/2020/12/03/attach-files-outlook-email-onedrive/
0 Response to "Disable Attachments Uploading to Onedrive in Outlook.com"
Post a Comment