If I Bought Kenshi on the Sitehow Do I Get My Key Again?
This article is pulled from the 'Using the FCS.pdf' file located in your game'south installation directory every bit of version one.0.57.
Contents
- one Introduction
- 1.1 Where can I find the FCS?
- 1.2 Why is information technology called FCS?
- ane.3 Useful non-official guides
- 2 Layout
- 2.one Opening a mod
- 2.2 Navigating and locating information
- 2.2.1 The Game Globe window
- 2.ii.two Color coding
- 2.ii.3 Custom Columns
- 2.3 Object view
- 3 Information management tools
- three.1 Searching for data
- 3.1.1 Search by Proper noun or StringID
- 3.1.2 Search by value
- three.i.2.1 Equal to
- 3.1.2.2 Not Equal to
- iii.1.ii.3 Greater/Less than
- 3.1.2.four Contains
- 3.1.2.5 Does not contain
- three.1.2.half-dozen Regex
- 3.1.3 Combining multiple search terms
- 3.1.4 Special properties
- iii.1.five Recursive reference searching
- 3.2 Set Field
- three.3 Find and Replace
- 3.four Spellcheck
- three.1 Searching for data
- iv Managing your mod
- iv.1 Item color key
- iv.2 Loading your mod in game
- 4.iii Merging Mods
- 4.4 Cleanup
- five Errors
- v.1 Types of Errors
Introduction [ ]
What'southward an FCS? FCS is an awarding used to create and modify data used to create the world of Kenshi. Almost everything in Kenshi can be modified using this tool with the exception of terrain and visual effects.
Where can I find the FCS? [ ]
\Steam\steamapps\mutual\Kenshi\forgotten structure set.exe
FCS can likewise be opened through steam. When launching the game, select the Launch Modding tool option.
Why is it called FCS? [ ]
FCS stands for Forgotten Construction Set. Kenshi was previously called "Forgotten" in early development. Really this application should be chosen KCS, but it's been out for so long that information technology'south too late to change it now.
Useful not-official guides [ ]
Nosotros're a bit tardily to this whole documentation thing, over the years our customs has washed a wonderful task of documenting a multifariousness of uses for FCS, which we will shamelessly link to below:
- Save Editing 101 By Shidan
- See also Shidan's compilation of notes on game and FCS mechanics
- Kenshi Modding 101: FCS and Dialogue By Boron
- How to Find and Edit Mods By Canin
Layout [ ]
Opening a mod [ ]
When first loading up FCS you lot'll be greeted with a screen which will look something like this:
Annotation the location of the *ACTIVE* text, this is where your changes will exist saved (should you lot decide to make any).
It is highly advised that y'all create your own mod for testing purposes where any changes can remain isolated from whatsoever core game data.
Mods that are currently set to exist loaded by the game will already be ticked. You should get out the mods that will exist loaded after your mod ticked as you will be able to run across any changes that could be overriding your modern.
When ready, click Done to open a mod
[ ]
From the Game World window, you'll be able to detect almost everything that can be modified in Kenshi. The exception existence the post-obit 2 things establish in the navigation bar at the acme of the window.
- Global game settings
- Artifacts settings
- This contains a list of unique, non-respawnable items that volition be scattered around the earth
The Game Globe window [ ]

- Object categories and subcategories
- Annotation: the root category does not necessarily comprise all of the items establish in the subcategories. E.g. Dialogue Packet does NOT comprise all the items found in Word Swaps or Dialogue
- This layout can be modified in fcs_layout.def (plant in the same binder every bit forgotten structure set.exe)
- The items in the selected category
- Double click on items here to open and modify them
- If you have multiple items selected, press return to open them all
- Object property columns
- Click to sort items
- Right click to add together columns
- See Custom Columns
- The search box for narrowing the results shown in panel ii
- See the Searching for data section below for an in depth await at this feature and how to utilise it
Colour coding [ ]
The colour of the items in the list dictate the state of the detail. This colour code organization is as well used for properties of the items.
- Black - Value is from a base mod
- Blue - Value is modified by the active mod
- Greenish - Value was created by the agile mod
- Grey - Detail is deleted past the active mod, or past a later mod.
- Orangish - Item is created by a subsequently mod. Yous can't modify these in the active mod
Custom Columns [ ]
You tin can add additional columns to the item listing to display any item belongings from the correct click carte.
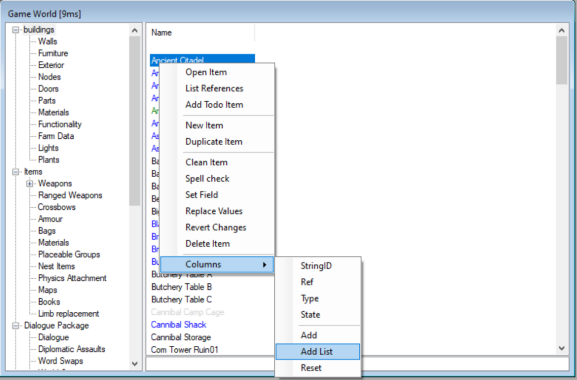
The default options shown above are as follows;
- String ID - The unique ID of the item
- Ref - Number of other items that reference this item
- Type - The object type e.g. Grapheme, BUILDING, Research
- State - The detail state indicated by its colour coding (encounter previous section)
All of these columns (as well as any custom ones you might add together) can exist used to sort the items in the electric current display department by clicking on the column header. Columns tin also be re-arranged via drag and drop and resized however yous see fit.
The Add/Add List options permit users to add columns for any holding an item may have.
The 'Add Listing' pick will open up the dialog window seen beneath and allows you to view reference data at a glance.
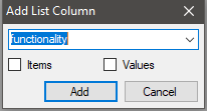
The Items and values options decide what to display (see image below for example). If neither are checked the cavalcade will brandish the number of items in that listing.
If you want to modify these options after adding the column, just add the list once again with the new options.
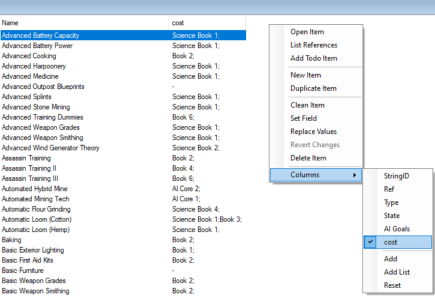
To remove whatsoever column, right click the header bar, go to columns and select the column yous'd similar to add or remove. The 'Reset' option will remove all additional columns.
Object view [ ]
Double clicking on an item in the game earth list volition open the object and give a view which volition look something similar this;
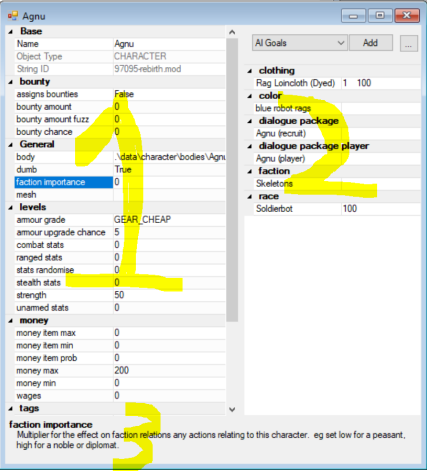
Annotation: If an object does not open this window past default, using ALT + Double click will open up the item with this bill of fare.
The properties on display will be different for each type of object available (due east.one thousand. a dialogue parcel won't have an unarmed stats property, but a character will).
- The value backdrop for this object
- Numbers, names, file paths and Enum dropdown
- Object reference lists
- Annihilation referencing another object
- A description of the highlighted holding
The [...] button in the height correct corner contains some actress actions to run on this item:
- Show References - display all items that link to this item.
- Re-create Data From Item - Sets all properties in this detail to match another particular
- Add ToDo Listing item - Adds an entry for this item in the notes window
- Duplicate particular - Makes a copy of this item
- Add missing fields - Add any properties defined in fcs.def that are missing from this item
- Remove obsolete fields - Delete any backdrop in this detail that are no longer defined in fcs.def. This is the same as the 'Clean detail' activity in the Game World context bill of fare.
Data management tools [ ]
Searching for data [ ]
The search box can be used in a multitude of means to help locate information.
Search by Proper name or StringID [ ]
The default behaviour for text in this box. In the beneath example you can run into everything in the Building category with the word "dome" in the name.
NOTE: This search is Not case sensitive
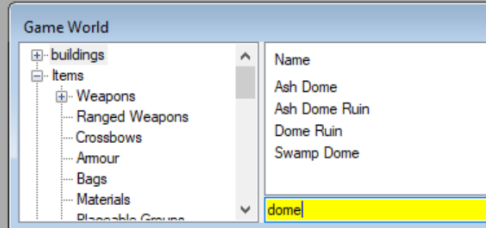
Search by value [ ]
Operators tin be used to search for objects with certain values.
NOTE: Searching by value IS instance sensitive for the property and is NOT case sensitive for your search term.
Equal to [ ]
- Operator =
- Gives an exact lucifer on a property
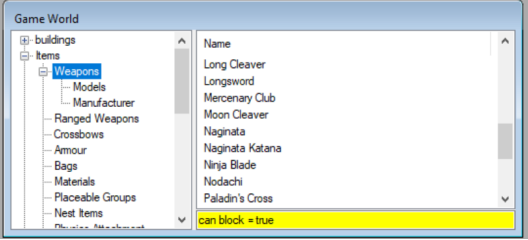
Non Equal to [ ]
- Operator !=
- Does the opposite of the in a higher place
Greater/Less than [ ]
- Operators > < >= <=
- More than
- Less than
- More than than or equal
- Less than or equal
- For comparing numeric values
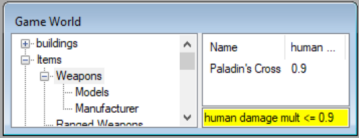
- Can also be used for list sizes, such every bit the case below.
- Showing all squads with more 1 reference in the faction listing
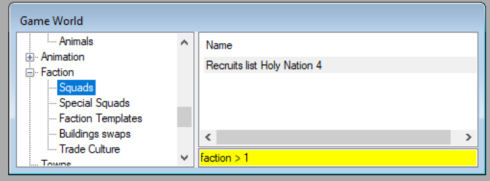
Contains [ ]
- Operator :
- For showing items with properties containing the given value
- E.g. below, all lines of dialogue which contain the word "Hi"
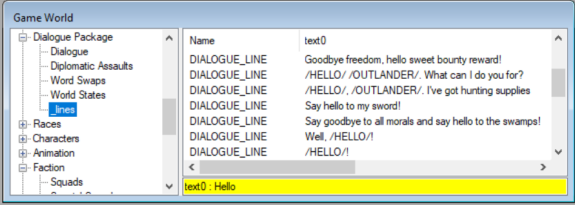
For indexed fields such equally dialogue lines where you take text0, text1, etc, you tin search specifically by text0, or search all of them past omitting the number.
Does not contain [ ]
- Operator !:
- Provides the opposite result of the Contains operator mentioned higher up
- E.one thousand. beneath, all crossbows with descriptions that don't include "quality"
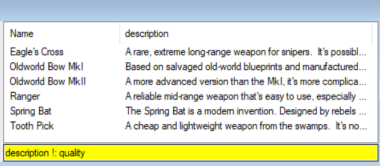
Regex [ ]
- Operator ?
- Matches a string field to the provided regex
- Refer to https://regexr.com/ for how to utilise this and proper syntax.
- If you think I'm documenting regex here you've got some other thing coming.
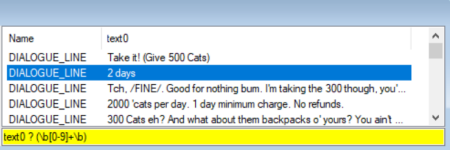
Combining multiple search terms [ ]
The semi-colon operator can be used to apply multiple search terms. In the case below, nosotros're searching for Buildings with "outpost" in the proper noun and need over 100 building materials to complete construction.
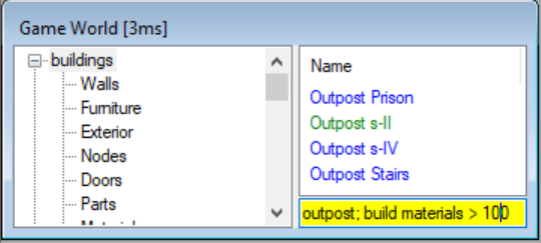
Special backdrop [ ]
These are instance sensitive.
- Ref - filter on number of references to the particular, same as the Ref custom column
- Type - filter on item blazon.
- State - filter on item land
You tin can filter by references in a number of ways:
- Filter by reference count - 'things > 5' will get all items with more than 5 references in a listing called things. All numeric operators will piece of work.
- Filter by reference target - 'things = detail proper noun' volition become all items that reference an item called 'particular proper noun'. This can be the name or string id of the item.
- Filter by reference values: 'things.v0 = iv' will get all items with the first value of any referenced item in the things reference listing being iv. This works with all numeric operators, and keys v0, v1 and v2 match the iii potential values.
- Filter by belongings of referenced item: 'things.property = blah' will lucifer all items that contain a reference to an item in its things listing that would lucifer a filter of 'holding = apathetic'. This likewise works with the special properties mentioned higher up.
- This system is fully recursive so you can chain multiple lists together, eg `dialogs.lines.lines.effect > 0`
Recursive reference searching [ ]
Backdrop of objects referenced by listing items can besides be searched for using the period operator.
In the example beneath, we search for the list of characters for those office of a faction which are anti slavery.
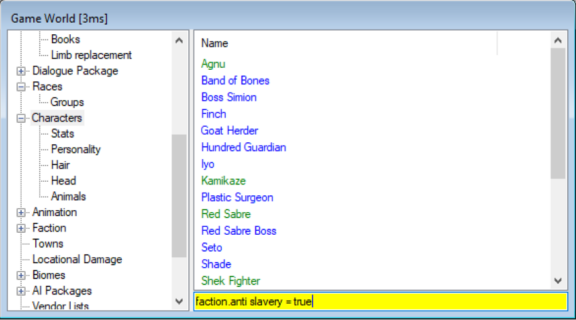
This method is fully recursive. Below is another example demonstrating this. The search is for all interior buildings with a functionality reference object that consumes items with a value of over 500 cats.
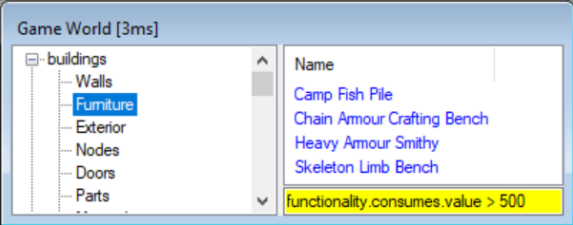
Fix Field [ ]
Some other useful function that allows setting a specific value in all selected items. This is found in the right click bill of fare.
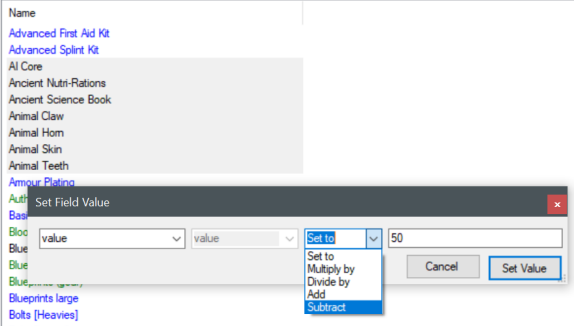
Every bit well as setting the value for multiple items at once, numerical fields tin also exist modified through multiplication, sectionalization, addition and subtraction.
In that location'due south also support for adding and modifying reference values in bulk
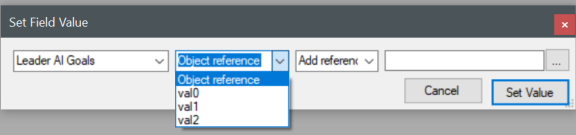
Find and Replace [ ]
You tin run observe and supercede on any text or filename field. The function is located in the right click bill of fare in the Game World window and will run on all selected items.
Running it on dialogue items will affect all lines in that dialogue. You can as well access it within the dialogue window where information technology will likewise run on all the lines.
It has the option to use regular expression searches.
Spellcheck [ ]
The spell check option tin be found in the acme toolbar of the application, the conversation editor window and in the right click context menu of the navigation window.
The toolbar button volition run the spell check performance for all items.
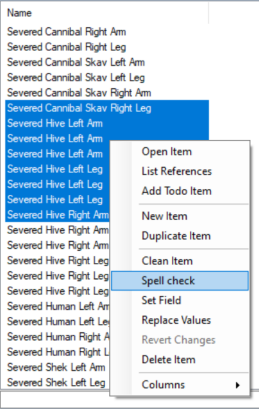
The right click context menu selection will run the spell check operation for all selected items.
Spelling checks are washed confronting the 2 dictionary files Dictionary.txt and Dictionary_custom.txt.
Currently these dictionaries are only fix to support english. For other languages, nosotros recommend amending or replacing the contents of Dictionary.txt with words from your preferred language. FCS developers are currently but native english language speakers, so nosotros're not the best judges of what constitutes a good dictionary in any other language.
Managing your modern [ ]
Item colour key [ ]
- Green - New item
- Blueish - Modified existing item
- Grayness - Deleted item
- Orange - Changes to this particular in a later mod
- These changes can be merged simply they volition have no effect since a later mod volition alter the values anyhow.
- Red - Merge conflict
- This means the particular has been modified in both your mod and the mod you are merging since you terminal merged so the system cannot automatically find which change is more recent.
- They are generally not an issue only you should cheque the values to verify if you lot want to accept or refuse the change.
- Purple - Modified remove particular
- Combination of Bluish and Red states
Loading your modernistic in game [ ]
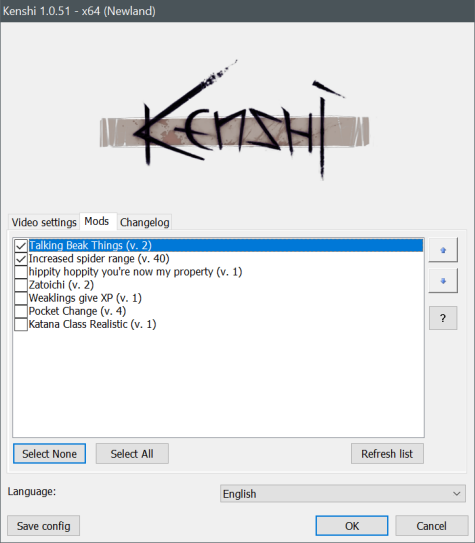
Order is very important in this file. Entries at the top will exist loaded before entries lower down.
For case;
- FasterBeakThings.mod
- SlowerBeakThings.mod
The SlowerBeakThings.mod will take precedence over the FasterBeakThings.mod. If this isn't the desired effect, swap them over so SlowerBeakThings.mod is first in the list.
Merging Mods [ ]
You can merge data from some other mod file using the merge tool from the meridian bar
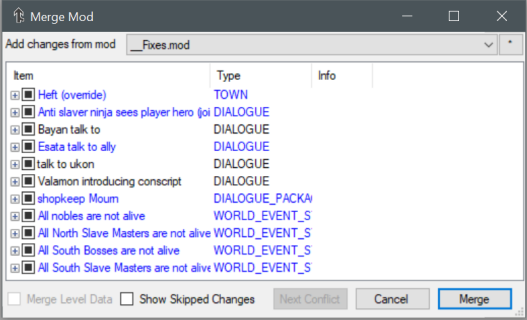
First select a modernistic to merge with the active file. You can either select a mod from the listing, or load any information file with the '*' push button.
Yous will non be able to merge a mod that is open every bit a dependency of the active mod, but you can merge mods that are after in the list.
The bank check boxes have three states:
You can tick multiple boxes at once by selecting multiple items and clicking a checkbox, or from the right click menu. The right click menu also has recursive commands that will cheque or uncheck the selected item and any items referenced by that item. This allows easily selecting a complete dialogue and all of its lines.
The fix references command will ensure that any new items will as well exist merged if you have selected any references to them.
If a mod contains level data, that can besides be merged with the merge level information checkbox. It will be disabled if there is no level information to merge.
Cleanup [ ]
The cleanup button in the superlative bar allows deleting unnecessary or obsolete information from the active modern.
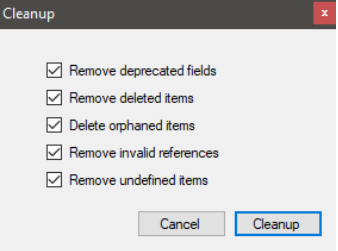
- Remove deprecated fields
- Remove all item properties that are not defined in fcs.def This ignores items that take no definitions at all
- Remove deleted items
- Delete items that were created by the agile mod and removed by a later mod
- Delete orphaned items
- Delete items that are flagged as owned past some other item and have no references. This includes things like dialogue lines that are somehow not part of a dialogue
- Remove invalid references
- Delete whatever references to missing items
- Remove undefined items
- Delete all items with types that are not defined in fcs.def This will not affect items that are referenced by other items.
The cleanup function when you right click on items in the Game World window runs the 'Remove deprecated fields' task on the selected items.
Errors [ ]
If any errors are detected, the error window will display when you load your mod. This window is besides available from the tool strip.
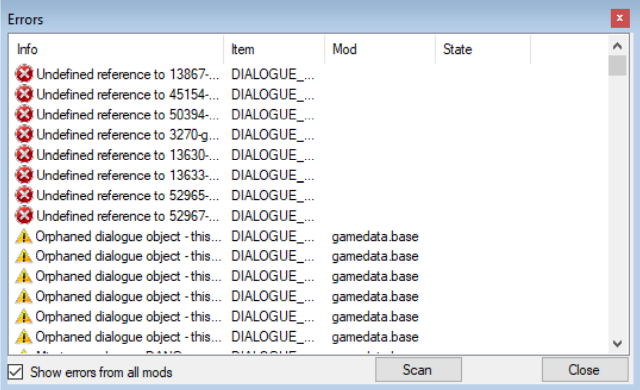
Double clicking on an error will open the associated item.
Right clicking will prove some options to resolve the fault:
- Delete item - This volition delete the associated item.
- Remove Invalid references. This will delete whatever references to invalid items that the associated item contains.
- Clear changes - This will revert any changes the active mod makes to this item.
- Ignore - This temporarily marks the error resolved. Information technology may come back again after.
By default only errors associated with the current modernistic are displayed. You lot can show all errors with the show from all mods option. Some errors do not know which mod caused the trouble so volition e'er be shown.
If you open an item and get the 'Dialogue line is non associated with whatever dialogue' message, the item is an orphaned dialogue object and tin just be deleted.
The errors list is only updated when a modern is loaded. The scan button tin can rescan the agile modernistic for whatsoever new errors.
Types of Errors [ ]
- Undefined reference - The particular contains references to items that do not exist. This could be from a modern dependency that is not loaded. If not you can clear them with the 'Remove Invalid references' option.
- Reference to deleted item - The item contains a reference to an item that has been deleted by the active modern. You should delete this reference or restore the deleted item.
- Reference to incorrect item type - The definition file has probably changed or the mod is corrupt. You lot should delete these invalid references from the item.
- No closing decorator tag. They must exist airtight with </> - Incorrect dialogue formatting. Double clicking the error will highlight the line in question.
- Word swap not terminated - Word swaps must exist /Swap/. This could exist a imitation positive if '/' is used in another context.
- Empty word swap - A dialogue line contains '//' for some reason
- Missing word swap - Dialogue contains a word swap that does not exist in the word swaps list
- Multiple main references to dialogue line - This tin but happen if dialogue links accept been messed up. This was acquired by a problems that should have been stock-still. Information technology can be resolved by manually editing the link tags.
- No chief reference to dialogue line - Like link corruption as the above multiple chief references mistake.
- Orphaned dialogue object - Dialogue lines or conditions non attached to whatever dialogue - just delete information technology or run cleanup.
- Reference list contains besides many items - Reference lists can have a limit to the number of referenced items. Y'all should delete the extra references.
- Item has changed blazon - Possible data abuse or mod conflict. Somehow a mod has changed the type of an detail.
- Value was the wrong type and has been converted - The definition file has probably changed. A value has been converted to a new type. You should check if information technology is correct.
- Value is the incorrect blazon and could not be converted. - The definition file has probably inverse. The value has been reset to its default. Yous may need to update this value.
- Modified detail undefined. - This mod has changes in an detail that does not be. A mod dependency may not be loaded or the detail has been deleted from a modern dependency. The item volition likely evidence up missing well-nigh of its values. To resolve it, you can use the articulate changes option.
- Item with id has already been divers by mod - This item conflicts with ane from another loaded mod. This tin be a faux positive error if the modernistic has recently been merged with another. If this is the case the fault will go away as it will automatically be resolved when you save.
- New values have been added - The item definition file has changed to add together new properties to an item. You may want to edit them but in general just ignore this message.
Source: https://kenshi.fandom.com/wiki/Using_the_FCS
0 Response to "If I Bought Kenshi on the Sitehow Do I Get My Key Again?"
Post a Comment